If you’ve ever been tangled in the complexities of setting up a WordPress environment, you’re not alone. WordPress powers more than 40% of all websites, making it the world’s most popular content management system (CMS). Its versatility is unmatched, but traditional local development setups like MAMP, WAMP, or XAMPP can lead to inconsistencies and the infamous “it works on my machine” problem.
As projects scale and teams grow, the need for a consistent, scalable, and efficient development environment becomes critical. That’s where Docker comes into play, revolutionizing how we develop and deploy WordPress sites. To make things even smoother, we’ll integrate Traefik, a modern reverse proxy that automatically obtains TLS certificates, ensuring that your site runs securely over HTTPS. Traefik is available as a Docker Official Image from Docker Hub.
In this comprehensive guide, I’ll show how to Dockerize your WordPress site using real-world examples. We’ll dive into creating Dockerfiles, containerizing existing WordPress instances — including migrating your data — and setting up Traefik for automatic TLS certificates. Whether you’re starting fresh or migrating an existing site, this tutorial has you covered.
Let’s dive in!
Why should you containerize your WordPress site?
Containerizing your WordPress site offers a multitude of benefits that can significantly enhance your development workflow and overall site performance.
Increased page load speed
Docker containers are lightweight and efficient. By packaging your application and its dependencies into containers, you reduce overhead and optimize resource usage. This can lead to faster page load times, improving user experience and SEO rankings.
Efficient collaboration and version control
With Docker, your entire environment is defined as code. This ensures that every team member works with the same setup, eliminating environment-related discrepancies. Version control systems like Git can track changes to your Dockerfiles and to wordpress-traefik-letsencrypt-compose.yml, making collaboration seamless.
Easy scalability
Scaling your WordPress site to handle increased traffic becomes straightforward with Docker and Traefik. You can spin up multiple Docker containers of your application, and Traefik will manage load balancing and routing, all while automatically handling TLS certificates.
Simplified environment setup
Setting up your development environment becomes as simple as running a few Docker commands. No more manual installations or configurations — everything your application needs is defined in your Docker configuration files.
Simplified updates and maintenance
Updating WordPress or its dependencies is a breeze. Update your Docker images, rebuild your containers, and you’re good to go. Traefik ensures that your routes and certificates are managed dynamically, reducing maintenance overhead.
Getting started with WordPress, Docker, and Traefik
Before we begin, let’s briefly discuss what Docker and Traefik are and how they’ll revolutionize your WordPress development workflow.
Docker is a cloud-native development platform that simplifies the entire software development lifecycle by enabling developers to build, share, test, and run applications in containers. It streamlines the developer experience while providing built-in security, collaboration tools, and scalable solutions to improve productivity across teams.
Traefik is a modern reverse proxy and load balancer designed for microservices. It integrates seamlessly with Docker and can automatically obtain and renew TLS certificates from Let’s Encrypt.
How long will this take?
Setting up this environment might take around 45-60 minutes, especially if you’re integrating Traefik for automatic TLS certificates and migrating an existing WordPress site.
Documentation links
Docker documentation
Traefik documentation
WordPress Docker Bitnami image
Docker Compose documentation
Tools you’ll need
Docker Desktop: If you don’t already have the latest version installed, download and install Docker Desktop.
A domain name: Required for Traefik to obtain TLS certificates from Let’s Encrypt.
Access to DNS settings: To point your domain to your server’s IP address.
Code editor: Your preferred code editor for editing configuration files.
Command-line interface (CLI): Access to a terminal or command prompt.
Existing WordPress data: If you’re containerizing an existing site, ensure you have backups of your WordPress files and MySQL database.
What’s the WordPress Docker Bitnami image?
To simplify the process, we’ll use the Bitnami WordPress image from Docker Hub, which comes pre-packaged with a secure, optimized environment for WordPress. This reduces configuration time and ensures your setup is up to date with the latest security patches.
Using the Bitnami WordPress image streamlines your setup process by:
Simplifying configuration: Bitnami images come with sensible defaults and configurations that work out of the box, reducing the time spent on setup.
Enhancing security: The images are regularly updated to include the latest security patches, minimizing vulnerabilities.
Ensuring consistency: With a standardized environment, you avoid the “it works on my machine” problem and ensure consistency across development, staging, and production.
Including additional tools: Bitnami often includes helpful tools and scripts for backups, restores, and other maintenance tasks.
By choosing the Bitnami WordPress image, you can leverage a tested and optimized environment, reducing the risk of configuration errors and allowing you to focus more on developing your website.
Key features of Bitnami WordPress Docker image:
Optimized for production: Configured with performance and security in mind.
Regular updates: Maintained to include the latest WordPress version and dependencies.
Ease of use: Designed to be easy to deploy and integrate with other services, such as databases and reverse proxies.
Comprehensive documentation: Offers guides and support to help you get started quickly.
Why we use Bitnami in the examples:
In our Docker Compose configurations, we specified:
WORDPRESS_IMAGE_TAG=bitnami/wordpress:6.3.1
This indicates that we’re using the Bitnami WordPress image, version 6.3.1. The Bitnami image aligns well with our goals for a secure, efficient, and easy-to-manage WordPress environment, especially when integrating with Traefik for automatic TLS certificates.
By leveraging the Bitnami WordPress Docker image, you’re choosing a robust and reliable foundation for your WordPress projects. This approach allows you to focus on building great websites without worrying about the underlying infrastructure.
How to Dockerize an existing WordPress site with Traefik
Let’s walk through dockerizing your WordPress site using practical examples, including your .env and wordpress-traefik-letsencrypt-compose.yml configurations. We’ll also cover how to incorporate your existing data into the Docker containers.
Step 1: Preparing your environment variables
First, create a .env file in the same directory as your wordpress-traefik-letsencrypt-compose.yml file. This file will store all your environment variables.
Example .env file:
# Traefik Variables
TRAEFIK_IMAGE_TAG=traefik:2.9
TRAEFIK_LOG_LEVEL=WARN
TRAEFIK_ACME_EMAIL=your-email@example.com
TRAEFIK_HOSTNAME=traefik.yourdomain.com
# Basic Authentication for Traefik Dashboard
# Username: traefikadmin
# Passwords must be encoded using BCrypt https://hostingcanada.org/htpasswd-generator/
TRAEFIK_BASIC_AUTH=traefikadmin:$$2y$$10$$EXAMPLEENCRYPTEDPASSWORD
# WordPress Variables
WORDPRESS_MARIADB_IMAGE_TAG=mariadb:11.4
WORDPRESS_IMAGE_TAG=bitnami/wordpress:6.6.2
WORDPRESS_DB_NAME=wordpressdb
WORDPRESS_DB_USER=wordpressdbuser
WORDPRESS_DB_PASSWORD=your-db-password
WORDPRESS_DB_ADMIN_PASSWORD=your-db-admin-password
WORDPRESS_TABLE_PREFIX=wpapp_
WORDPRESS_BLOG_NAME=Your Blog Name
WORDPRESS_ADMIN_NAME=AdminFirstName
WORDPRESS_ADMIN_LASTNAME=AdminLastName
WORDPRESS_ADMIN_USERNAME=admin
WORDPRESS_ADMIN_PASSWORD=your-admin-password
WORDPRESS_ADMIN_EMAIL=admin@yourdomain.com
WORDPRESS_HOSTNAME=wordpress.yourdomain.com
WORDPRESS_SMTP_ADDRESS=smtp.your-email-provider.com
WORDPRESS_SMTP_PORT=587
WORDPRESS_SMTP_USER_NAME=your-smtp-username
WORDPRESS_SMTP_PASSWORD=your-smtp-password
Notes:
Replace placeholder values (e.g., your-email@example.com, your-db-password) with your actual credentials.
Do not commit this file to version control if it contains sensitive information.
Use a password encryption tool to generate the encrypted password for TRAEFIK_BASIC_AUTH. For example, you can use the htpasswd generator.
Step 2: Creating the Docker Compose file
Create a wordpress-traefik-letsencrypt-compose.yml file that defines your services, networks, and volumes. This YAML file is crucial for configuring your WordPress installation through Docker.
Example wordpress-traefik-letsencrypt-compose.yml.
networks:
wordpress-network:
external: true
traefik-network:
external: true
volumes:
mariadb-data:
wordpress-data:
traefik-certificates:
services:
mariadb:
image: ${WORDPRESS_MARIADB_IMAGE_TAG}
volumes:
– mariadb-data:/var/lib/mysql
environment:
MARIADB_DATABASE: ${WORDPRESS_DB_NAME}
MARIADB_USER: ${WORDPRESS_DB_USER}
MARIADB_PASSWORD: ${WORDPRESS_DB_PASSWORD}
MARIADB_ROOT_PASSWORD: ${WORDPRESS_DB_ADMIN_PASSWORD}
networks:
– wordpress-network
healthcheck:
test: ["CMD", "healthcheck.sh", "–connect", "–innodb_initialized"]
interval: 10s
timeout: 5s
retries: 3
start_period: 60s
restart: unless-stopped
wordpress:
image: ${WORDPRESS_IMAGE_TAG}
volumes:
– wordpress-data:/bitnami/wordpress
environment:
WORDPRESS_DATABASE_HOST: mariadb
WORDPRESS_DATABASE_PORT_NUMBER: 3306
WORDPRESS_DATABASE_NAME: ${WORDPRESS_DB_NAME}
WORDPRESS_DATABASE_USER: ${WORDPRESS_DB_USER}
WORDPRESS_DATABASE_PASSWORD: ${WORDPRESS_DB_PASSWORD}
WORDPRESS_TABLE_PREFIX: ${WORDPRESS_TABLE_PREFIX}
WORDPRESS_BLOG_NAME: ${WORDPRESS_BLOG_NAME}
WORDPRESS_FIRST_NAME: ${WORDPRESS_ADMIN_NAME}
WORDPRESS_LAST_NAME: ${WORDPRESS_ADMIN_LASTNAME}
WORDPRESS_USERNAME: ${WORDPRESS_ADMIN_USERNAME}
WORDPRESS_PASSWORD: ${WORDPRESS_ADMIN_PASSWORD}
WORDPRESS_EMAIL: ${WORDPRESS_ADMIN_EMAIL}
WORDPRESS_SMTP_HOST: ${WORDPRESS_SMTP_ADDRESS}
WORDPRESS_SMTP_PORT: ${WORDPRESS_SMTP_PORT}
WORDPRESS_SMTP_USER: ${WORDPRESS_SMTP_USER_NAME}
WORDPRESS_SMTP_PASSWORD: ${WORDPRESS_SMTP_PASSWORD}
networks:
– wordpress-network
– traefik-network
healthcheck:
test: timeout 10s bash -c ':> /dev/tcp/127.0.0.1/8080' || exit 1
interval: 10s
timeout: 5s
retries: 3
start_period: 90s
labels:
– "traefik.enable=true"
– "traefik.http.routers.wordpress.rule=Host(`${WORDPRESS_HOSTNAME}`)"
– "traefik.http.routers.wordpress.service=wordpress"
– "traefik.http.routers.wordpress.entrypoints=websecure"
– "traefik.http.services.wordpress.loadbalancer.server.port=8080"
– "traefik.http.routers.wordpress.tls=true"
– "traefik.http.routers.wordpress.tls.certresolver=letsencrypt"
– "traefik.http.services.wordpress.loadbalancer.passhostheader=true"
– "traefik.http.routers.wordpress.middlewares=compresstraefik"
– "traefik.http.middlewares.compresstraefik.compress=true"
– "traefik.docker.network=traefik-network"
restart: unless-stopped
depends_on:
mariadb:
condition: service_healthy
traefik:
condition: service_healthy
traefik:
image: ${TRAEFIK_IMAGE_TAG}
command:
– "–log.level=${TRAEFIK_LOG_LEVEL}"
– "–accesslog=true"
– "–api.dashboard=true"
– "–api.insecure=true"
– "–ping=true"
– "–ping.entrypoint=ping"
– "–entryPoints.ping.address=:8082"
– "–entryPoints.web.address=:80"
– "–entryPoints.websecure.address=:443"
– "–providers.docker=true"
– "–providers.docker.endpoint=unix:///var/run/docker.sock"
– "–providers.docker.exposedByDefault=false"
– "–certificatesresolvers.letsencrypt.acme.tlschallenge=true"
– "–certificatesresolvers.letsencrypt.acme.email=${TRAEFIK_ACME_EMAIL}"
– "–certificatesresolvers.letsencrypt.acme.storage=/etc/traefik/acme/acme.json"
– "–metrics.prometheus=true"
– "–metrics.prometheus.buckets=0.1,0.3,1.2,5.0"
– "–global.checkNewVersion=true"
– "–global.sendAnonymousUsage=false"
volumes:
– /var/run/docker.sock:/var/run/docker.sock
– traefik-certificates:/etc/traefik/acme
networks:
– traefik-network
ports:
– "80:80"
– "443:443"
healthcheck:
test: ["CMD", "wget", "http://localhost:8082/ping","–spider"]
interval: 10s
timeout: 5s
retries: 3
start_period: 5s
labels:
– "traefik.enable=true"
– "traefik.http.routers.dashboard.rule=Host(`${TRAEFIK_HOSTNAME}`)"
– "traefik.http.routers.dashboard.service=api@internal"
– "traefik.http.routers.dashboard.entrypoints=websecure"
– "traefik.http.services.dashboard.loadbalancer.server.port=8080"
– "traefik.http.routers.dashboard.tls=true"
– "traefik.http.routers.dashboard.tls.certresolver=letsencrypt"
– "traefik.http.services.dashboard.loadbalancer.passhostheader=true"
– "traefik.http.routers.dashboard.middlewares=authtraefik"
– "traefik.http.middlewares.authtraefik.basicauth.users=${TRAEFIK_BASIC_AUTH}"
– "traefik.http.routers.http-catchall.rule=HostRegexp(`{host:.+}`)"
– "traefik.http.routers.http-catchall.entrypoints=web"
– "traefik.http.routers.http-catchall.middlewares=redirect-to-https"
– "traefik.http.middlewares.redirect-to-https.redirectscheme.scheme=https"
restart: unless-stopped
Notes:
Networks: We’re using external networks (wordpress-network and traefik-network). We’ll create these networks before deploying.
Volumes: Volumes are defined for data persistence.
Services: We’ve defined mariadb, wordpress, and traefik services with the necessary configurations.
Health checks: Ensure that services are healthy before dependent services start.
Labels: Configure Traefik routing, HTTPS settings, and enable the dashboard with basic authentication.
Step 3: Creating external networks
Before deploying your Docker Compose configuration, you need to create the external networks specified in your wordpress-traefik-letsencrypt-compose.yml.
Run the following commands to create the networks:
docker network create traefik-network
docker network create wordpress-network
Step 4: Deploying your WordPress site
Deploy your WordPress site using Docker Compose with the following command (Figure 1):
docker compose -f wordpress-traefik-letsencrypt-compose.yml -p website up -d
Figure 1: Using Docker Compose to deploy your WordPress site.
Explanation:
-f wordpress-traefik-letsencrypt-compose.yml: Specifies the Docker Compose file to use.
-p website: Sets the project name to website.
up -d: Builds, (re)creates, and starts containers in detached mode.
Step 5: Verifying the deployment
Check that all services are running (Figure 2):
docker ps
Figure 2: Services running.
You should see the mariadb, wordpress, and traefik services up and running.
Step 6: Accessing your WordPress site and Traefik dashboard
WordPress site: Navigate to https://wordpress.yourdomain.com in your browser. Type in the username and password you set earlier in the .env file and click the Log In button. You should see your WordPress site running over HTTPS, with a valid TLS certificate automatically obtained by Traefik (Figure 3).
Figure 3: WordPress dashboard.
Important: To get cryptographic certificates, you need to set up A-type records in your external DNS zone that point to your server’s IP address where Traefik is installed. If you’ve just set up these records, wait a bit before starting the service installation because it can take anywhere from a few minutes to 48 hours — sometimes even longer — for these changes to fully spread across DNS servers.
Traefik dashboard: Access the Traefik dashboard at https://traefik.yourdomain.com. You’ll be prompted for authentication. Use the username and password specified in your .env file (Figure 4).
Figure 4: Traefik dashboard.
Step 7: Incorporating your existing WordPress data
If you’re migrating an existing WordPress site, you’ll need to incorporate your existing files and database into the Docker containers.
Step 7.1: Restoring WordPress files
Copy your existing WordPress files into the wordpress-data volume.
Option 1: Using Docker volume mapping
Modify your wordpress-traefik-letsencrypt-compose.yml to map your local WordPress files directly:
volumes:
– ./your-wordpress-files:/bitnami/wordpress
Option 2: Copying files into the running container
Assuming your WordPress backup is in ./wordpress-backup, run:
docker cp ./wordpress-backup/. wordpress_wordpress_1:/bitnami/wordpress/
Step 7.2: Importing your database
Export your existing WordPress database using mysqldump or phpMyAdmin.
Example:
mysqldump -u your_db_user -p your_db_name > wordpress_db_backup.sql
Copy the database backup into the MariaDB container:
docker cp wordpress_db_backup.sql wordpress_mariadb_1:/wordpress_db_backup.sql
Access the MariaDB container:
docker exec -it wordpress_mariadb_1 bash
Import the database:
mysql -u root -p${WORDPRESS_DB_ADMIN_PASSWORD} ${WORDPRESS_DB_NAME} < wordpress_db_backup.sql
Step 7.3: Update wp-config.php (if necessary)
Because we’re using environment variables, WordPress should automatically connect to the database. However, if you have custom configurations, ensure they match the settings in your .env file.
Note: The Bitnami WordPress image manages wp-config.php automatically based on environment variables. If you need to customize it further, you can create a custom Dockerfile.
Step 8: Creating a custom Dockerfile (optional)
If you need to customize the WordPress image further, such as installing additional PHP extensions or modifying configuration files, create a Dockerfile in your project directory.
Example Dockerfile:
# Use the Bitnami WordPress image as the base
FROM bitnami/wordpress:6.3.1
# Install additional PHP extensions if needed
# RUN install_packages php7.4-zip php7.4-mbstring
# Copy custom wp-content (if not using volume mapping)
# COPY ./wp-content /bitnami/wordpress/wp-content
# Set working directory
WORKDIR /bitnami/wordpress
# Expose port 8080
EXPOSE 8080
Build the custom image:
Modify your wordpress-traefik-letsencrypt-compose.yml to build from the Dockerfile:
wordpress:
build: .
# Rest of the configuration
Then, rebuild your containers:
docker compose -p wordpress up -d –build
Step 9: Customizing WordPress within Docker
Adding themes and plugins
Because we’ve mapped the wordpress-data volume, any changes you make within the WordPress container (like installing plugins or themes) will persist across container restarts.
Via WordPress admin dashboard: Install themes and plugins as you normally would through the WordPress admin interface (Figure 5).
Figure 5: Adding plugins.
Manually: Access the container and place your themes or plugins directly.
Example:
docker exec -it wordpress_wordpress_1 bash
cd /bitnami/wordpress/wp-content/themes
# Add your theme files here
Managing and scaling WordPress with Docker and Traefik
Scaling your WordPress service
To handle increased traffic, you might want to scale your WordPress instances.
docker compose -p wordpress up -d –scale wordpress=3
Traefik will automatically detect the new instances and load balance traffic between them.
Note: Ensure that your WordPress setup supports scaling. You might need to externalize session storage or use a shared filesystem for media uploads.
Updating services
To update your services to the latest images:
Pull the latest images:
docker compose -p wordpress pull
Recreate containers:
docker compose -p wordpress up -d
Monitoring and logs
Docker logs:View logs for a specific service:
docker compose -p wordpress logs -f wordpress
Traefik dashboard:Use the Traefik dashboard to monitor routing, services, and health checks.
Optimizing your WordPress Docker setup
Implementing caching with Redis
To improve performance, you can add Redis for object caching.
Update wordpress-traefik-letsencrypt-compose.yml:
services:
redis:
image: redis:alpine
networks:
– wordpress-network
restart: unless-stopped
Configure WordPress to use Redis:
Install a Redis caching plugin like Redis Object Cache.
Configure it to connect to the redis service.
Secure environment variables:
Use Docker secrets or environment variables to manage sensitive information securely.
Avoid committing sensitive data to version control.
Restrict access to Docker socket:
The Docker socket is mounted read-only (:ro) to minimize security risks.
Keep images updated:
Regularly update your Docker images to include security patches and improvements.
Advanced Traefik configurations
Middleware: Implement middleware for rate limiting, IP whitelisting, and other request transformations.
Monitoring: Integrate with monitoring tools like Prometheus and Grafana for advanced insights.
Wildcard certificates: Configure Traefik to use wildcard certificates if you have multiple subdomains.
Wrapping up
Dockerizing your WordPress site with Traefik simplifies your development and deployment processes, offering consistency, scalability, and efficiency. By leveraging practical examples and incorporating your existing data, we’ve created a tailored guide to help you set up a robust WordPress environment.
Whether you’re managing an existing site or starting a new project, this setup empowers you to focus on what you do best — developing great websites — while Docker and Traefik handle the heavy lifting.
So go ahead, give it a shot! Embracing these tools is a step toward modernizing your workflow and staying ahead in the ever-evolving tech landscape.
Learn more
To further enhance your skills and optimize your setup, check out these resources:
Subscribe to the Docker Newsletter
Get the latest release of Docker Desktop
Docker documentation
Compose file reference
WordPress Docker Bitnami image
Traefik documentation
Understand Docker networking
Manage sensitive data with Docker secrets
WordPress plugins for Docker
Redis object cache plugin
Have questions? The Docker community is here to help.
New to Docker? Get started.
Quelle: https://blog.docker.com/feed/
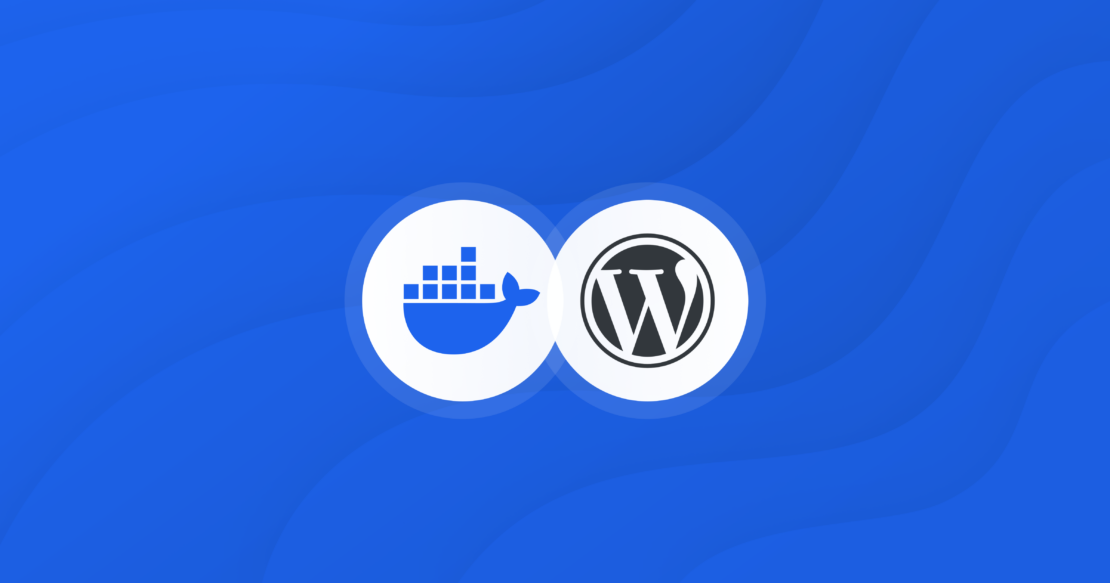
Published by