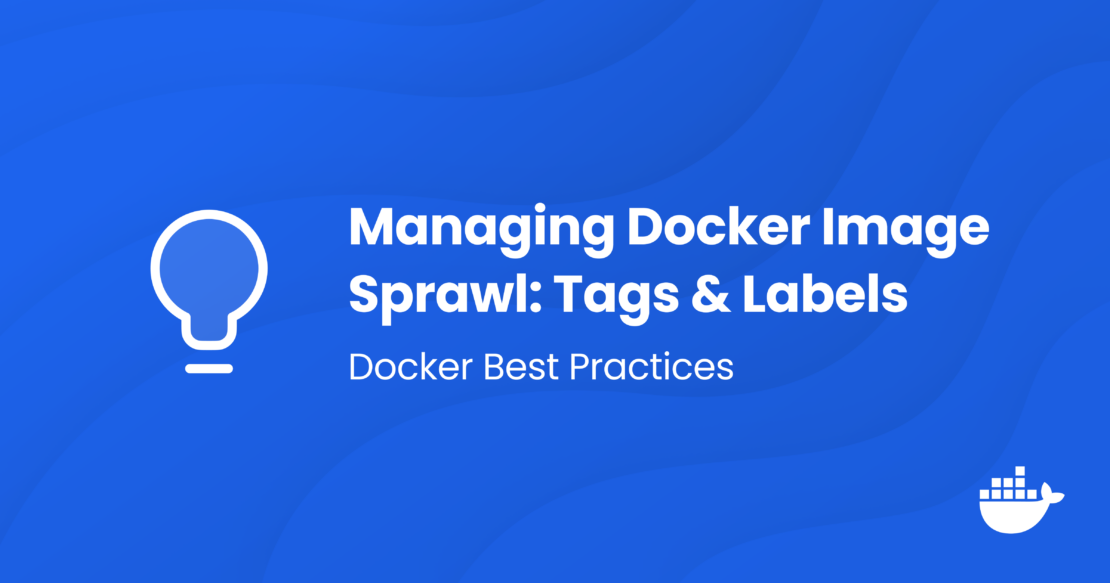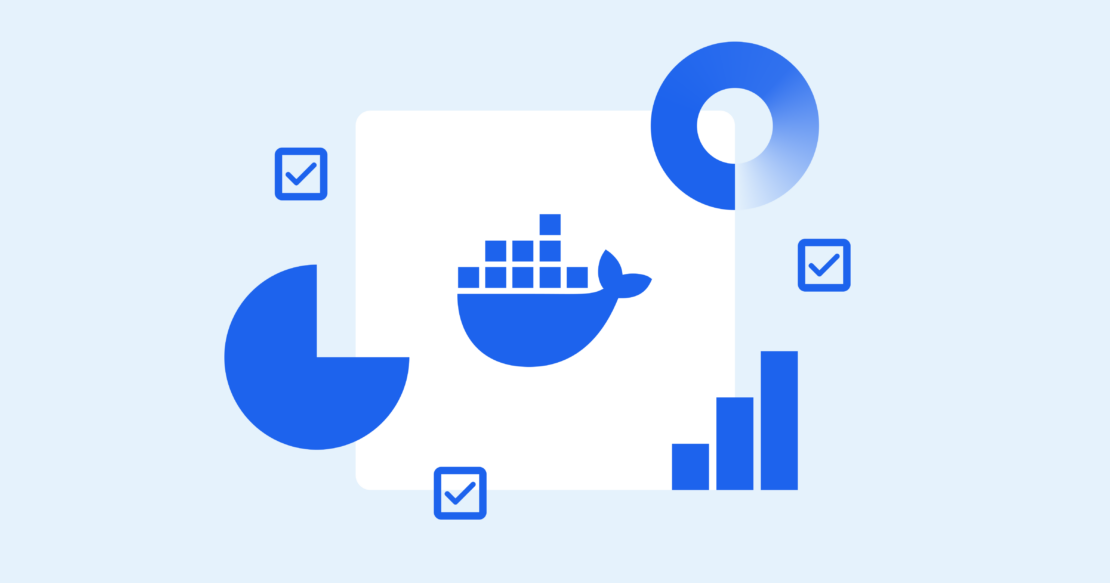DevOps aims to dramatically improve the software development lifecycle by bringing together the formerly separated worlds of development and operations using principles that strive to make software creation more efficient. DevOps practices form a useful roadmap to help developers in every phase of the development lifecycle, from code planning to building, task automation, testing, monitoring, releasing, and deploying applications.
As DevOps use continues to expand, many developers and organizations find that the Docker containerization platform integrates well as a crucial component of DevOps practices. Using Docker, developers have the advantage of being able to collaborate in standardized environments using local containers and remote container tools where they can write their code, share their work, and collaborate.
In this blog post, we will explore the use of Docker within DevOps practices and explain how the combination can help developers create more efficient and powerful workflows.
What is DevOps?
DevOps practices are beneficial in the world of developers and code creation because they encourage smart planning, collaboration, and orderly processes and management throughout the software development pipeline. Without unified DevOps principles, code is typically created in individual silos that can hamper creativity, efficient management, speed, and quality.
Bringing software developers, operations teams, and processes together under DevOps principles, can improve both developer and organizational efficiency through increased collaboration, agility, and innovation. DevOps brings these positive changes to organizations by constantly integrating user feedback regarding application features, shortcomings, and code glitches and — by making changes as needed on the fly — reducing operational and security risks in production code.
CI/CD
In addition to collaboration, DevOps principles are built around procedures for continuous integration/improvement (CI) and continuous deployment/delivery (CD) of code, shortening the cycle between development and production. This CI/CD approach lets teams more quickly adapt to feedback and thus build better applications from code conception all the way through to end-user experiences.
Using CI, developers can frequently and automatically integrate their changes into the source code as they create new code, while the CD side tests and delivers those vetted changes to the production environment. By integrating CI/CD practices, developers can create cleaner and safer code and resolve bugs ahead of production through automation, collaboration, and strong QA pipelines.
What is Docker?
The Docker containerization platform is a suite of tools, standards, and services that enable DevOps practices for application developers. Docker is used to develop, ship, and run applications within lightweight containers. This approach allows developers to separate their applications from their business infrastructure, giving them the power to deliver better code more quickly.
The Docker platform enables developers to package and run their application code in lightweight, local, standardized containers, which provide a loosely isolated environment that contains everything needed to run the application — including tools, packages, and libraries. By using Docker containers on a Docker client, developers can run an application without worrying about what is installed on the host, giving them huge flexibility, security, and collaborative advantages over virtual machines.
In this controlled environment, developers can use Docker to create, monitor, and push their applications into a test environment, run automated and manual tests as needed, correct bugs, and then validate the code before deploying it for use in production.
Docker also allows developers to run many containers simultaneously on a host, while allowing those same containers to be shared with others. Such a collaborative workspace can foster healthy and direct communications between developers, allowing development processes to become easier, more accurate, and more secure.
Containers vs. virtualization
Containers are an abstraction that packages application code and dependencies together. Instances of the container can then be created, started, stopped, moved, or deleted using the Docker API or command-line interface (CLI). Containers can be connected to one or more networks, be attached to storage, or create new images based on their current states.
Containers differ from virtual machines, which use a software abstraction layer on top of computer hardware, allowing the hardware to be shared more efficiently in multiple instances that will run individual applications. Docker containers require fewer physical hardware resources than virtual machines, and they also offer faster startup times and lower overhead. This makes Docker ideal for high-velocity environments, where rapid software development cycles and scalability are crucial.
Basic components of Docker
The basic components of Docker include:
Docker images: Docker images are the blueprints for your containers. They are read-only templates that contain the instructions for creating a Docker container. You can think of a container image as a snapshot of a specific state of your application.
Containers: Containers are the instances of Docker images. They are lightweight and portable, encapsulating your application along with its dependencies. Containers can be created, started, stopped, moved, and deleted using simple Docker commands.
Dockerfiles: A Dockerfile is a text document containing a series of instructions on how to build a Docker image. It includes commands for specifying the base image, copying files, installing dependencies, and setting up the environment.
Docker Engine: Docker Engine is the core component of Docker. It’s a client-server application that includes a server with a long-running daemon process, APIs for interacting with the daemon, and a CLI client.
Docker Desktop: Docker Desktop is a commercial product sold and supported by Docker, Inc. It includes the Docker Engine and other open source components, proprietary components, and features like an intuitive GUI, synchronized file shares, access to cloud resources, debugging features, native host integration, governance, security features, and administrative settings management.
Docker Hub: Docker Hub is a public registry where you can store and share Docker images. It serves as a central place to find official Docker images and user-contributed images. You can also use Docker Hub to automate your workflows by connecting it to your CI/CD pipelines.
Basic Docker commands
Docker commands are simple and intuitive. For example:
docker run: Runs a Docker container from a specified image. For example, docker run hello-world will run a container from the “hello-world” image.
docker build: Builds an image from a Dockerfile. For example, docker build -t my-app . will build an image named “my-app” from the Dockerfile in the current directory.
docker pull: Pulls an image from Docker Hub. For example, docker pull nginx will download the latest NGINX image from Docker Hub.
docker ps: Lists all running containers. For example, docker ps -a will list all containers, including stopped ones.
docker stop: Stops a running Docker container. For example, docker stop <container_id> will stop the container with the specified ID.
docker rm: Removes a stopped container. For example, docker rm <container_id> will remove the container with the specified ID.
How Docker is used in DevOps
One of Docker’s most important benefits for developers is its critical role in facilitating CI/CD in the application development process. This makes it easier and more seamless for developers to work together to create better code.
Docker is a build environment where developers can get predictable results building and testing their applications inside Docker containers and where it is easier to get consistent, reproducible results compared to other development environments. Developers can use Dockerfiles to define the exact requirements needed for their build environments, including programming runtimes, operating systems, binaries, and more.
Using Docker as a build environment also makes application maintenance easier. For example, you can update to a new version of a programming runtime by just changing a tag or digest in a Dockerfile. That is easier than the process required on a virtual machine to manually reinstall a newer version and update the related configuration files.
Automated testing is also easier using Docker Hub, which can automatically test changes to source code repositories using containers or push applications into a test environment and run automated and manual tests.
Docker can be integrated with DevOps tools including Jenkins, GitLab, Kubernetes, and others, simplifying DevOps processes by automating pipelines and scaling operations as needed.
Benefits of using Docker for DevOps
Because the Docker containers used for development are the same ones that are moved along for testing and production, the Docker platform provides consistency across environments and delivers big benefits to developer teams and operations managers. Each Docker container is isolated from others being run, eliminating conflicting dependencies. Developers are empowered to build, run, and test their code while collaborating with others and using all the resources available to them within the Docker platform environment.
Other benefits to developers include speed and agility, resource efficiency, error reduction, integrated version control, standardization, and the ability to write code once and run it on any system. Additionally, applications built on Docker can be pushed easily to customers on any computing environment, assuring quick, easy, and consistent delivery and deployment process.
4 Common Docker challenges in DevOps
Implementing Docker in a DevOps environment can offer numerous benefits, but it also presents several challenges that teams must navigate:
1. Learning curve and skills gap
Docker introduces new concepts and technologies that require teams to acquire new skills. This can be a significant hurdle, especially if the team lacks experience with containerization. Docker’s robust documentation and guides and our international community can help new users quickly ramp up.
2. Security concerns
Ensuring the security of containerized applications involves addressing vulnerabilities in container images, managing secrets, and implementing network policies. Misconfigurations and running containers with root privileges can lead to security risks. Docker does, however, provide security guardrails for both administrators and developers.
The Docker Business subscription provides security and management at scale. For example, administrators can enforce sign-ins across Docker products for developers and efficiently manage, scale, and secure Docker Desktop instances using DevOps security controls like Enhanced Container Isolation and Registry Access Management.
Additionally, Docker offers security-focused tools, like Docker Scout, which helps administrators and developers secure the software supply chain by proactively monitoring image vulnerabilities and implementing remediation strategies. Introduced in 2024, Docker Scout health scores rate the security and compliance status of container images within Docker Hub, providing a single, quantifiable metric to represent the “health” of an image. This feature addresses one of the key friction points in developer-led software security — the lack of security expertise — and makes it easier for developers to turn critical insights from tools into actionable steps.
3. Microservice architectures
Containers and the ecosystem around them are specifically geared towards microservice architectures. You can run a monolith in a container, but you will not be able to leverage all of the benefits and paradigms of containers in that way. Instead, containers can be a useful gateway to microservices. Users can start pulling out individual pieces from a monolith into more containers over time.
4. Image management
Image management in Docker can also be a challenge for developers and teams as they search private registries and community repositories for images to use in building their applications. Docker Image Access Management can help with this challenge as it gives administrators control over which types of images — such as Docker Official Images, Docker Verified Publisher Images, or community images — their developers can pull for use from Docker Hub. Docker Hub tries to help by publishing only official images and verifying content from trusted partners.
Using Image Access Management controls helps prevent developers from accidentally using an untrusted, malicious community image as a component of their application. Note that Docker Image Access Management is available only to customers of the company’s top Docker Business services offering.
Another important tool here is Docker Scout. It is built to help organizations better protect their software supply chain security when using container images, which consist of layers and software packages that may be susceptible to security vulnerabilities. Docker Scout helps with this issue by proactively analyzing container images and compiling a Software Bill of Materials (SBOM), which is a detailed inventory of code included in an application or container. That SBOM is then matched against a continuously updated vulnerability database to pinpoint and correct security weaknesses to make the code more secure.
More information and help about using Docker can be found in the Docker Trainings page, which offers training webcasts and other resources to assist developers and teams to negotiate their Docker landscapes and learn fresh skills to solve their technical inquiries.
Examples of DevOps using Docker
Improving DevOps workflows is a major goal for many enterprises as they struggle to improve operations and developer productivity and to produce cleaner, more secure, and better code.
The Warehouse Group
At The Warehouse Group, New Zealand’s largest retail store chain with some 300 stores, Docker was introduced in 2016 to revamp its systems and processes after previous VMware deployments resulted in long setup times, inconsistent environments, and slow deployment cycles.
“One of the key benefits we have seen from using Docker is that it enables a very flexible work environment,” said Matt Law, the chapter lead of DevOps for the company. “Developers can build and test applications locally on their own machines with consistency across environments, thanks to Docker’s containerization approach.”
Docker brought new autonomy to the company’s developers so they could test ideas and find new and better ways to solve bottlenecks, said Law. “That is a key philosophy that we have here — enabling developers to experiment with tooling to help them prove or disprove their philosophies or theories.”
Ataccama Corporation
Another Docker customer, Ataccama Corp., a Toronto-based data management software vendor, adopted Docker and DevOps practices when it moved to scale its business by moving from physical servers to cloud platforms like AWS and Azure to gain agility, scalability, and cost efficiencies using containerization.
For Ataccama, Docker delivered rapid deployment, simplified application management, and seamless portability between environments, which brought accelerated feature development, increased efficiency and performance, valuable microservices capabilities, and required security and high availability. To boost the value of Docker for its developers and IT managers, Ataccama provided container and DevOps skills training and promoted collaboration to make Docker an integral tool and platform for the company and its operations.
“What makes Docker a class apart is its support for open standards like Open Container Initiative (OCI) and its amazing flexibility,” said Vladimir Mikhalev, senior DevOps engineer at Ataccama. “It goes far beyond just running containers. With Docker, we can build, share, and manage containerized apps seamlessly across infrastructure in a way that most tools can’t match.”
The most impactful feature of Docker is its ability to bundle an app, configuration, and dependencies into a single standardized unit, said Mikhalev. “This level of encapsulation has been a game-changer for eliminating environment inconsistencies.”
Wrapping up
Docker provides a transformative impact for enterprises that have adopted DevOps practices. The Docker platform enables developers to create, collaborate, test, monitor, ship, and run applications within lightweight containers, giving them the power to deliver better code more quickly.
Docker simplifies and empowers development processes, enhancing productivity and improving the reliability of applications across different environments.
Find the right Docker subscription to bolster your DevOps workflow.
Learn more
Read Docker for Web Developers: Getting Started with the Basics.
Subscribe to the Docker Newsletter.
Learn how your team can succeed with Docker.
Find the perfect pricing for your team.
Download the latest version of Docker Desktop.
Visit Docker Resources to explore more materials.
Quelle: https://blog.docker.com/feed/