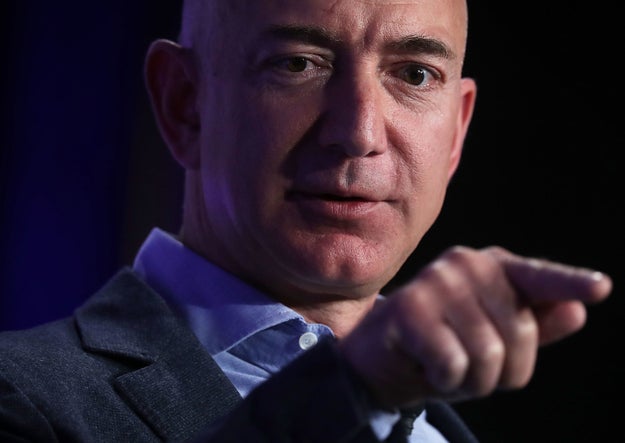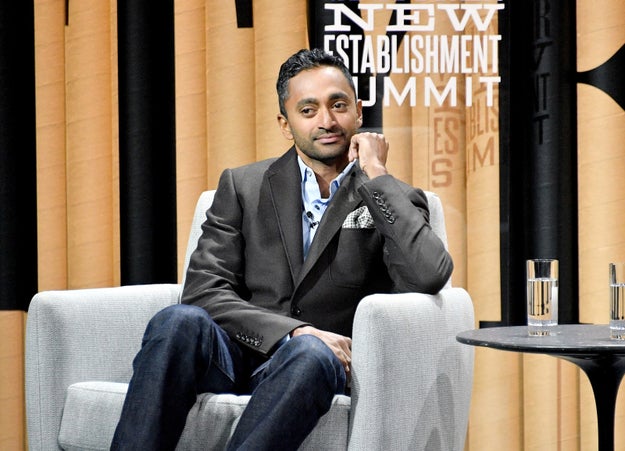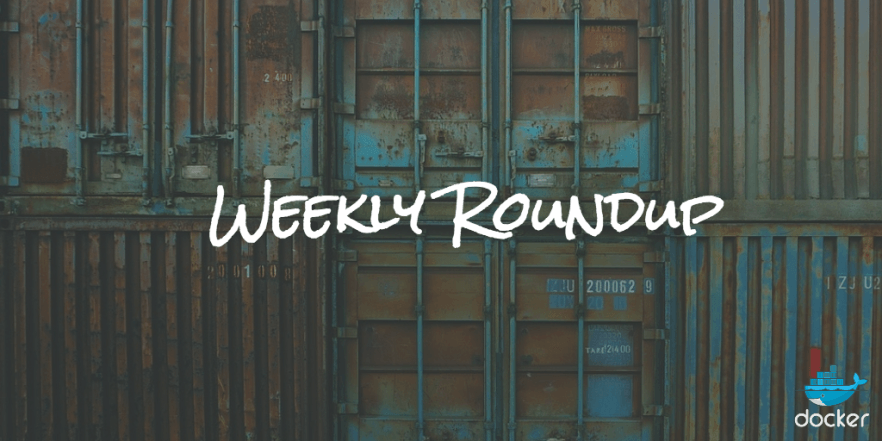Fuel plugins: Getting Started with Tesora DBaaS Enterprise Edition and Mirantis OpenStack
The post Fuel plugins: Getting Started with Tesora DBaaS Enterprise Edition and Mirantis OpenStack appeared first on Mirantis | The Pure Play OpenStack Company.
The Tesora Database as a Service platform is an enterprise-hardened version of Openstack Trove, offering secure private cloud access to the most popular open source and commercial databases through a single consistent interface.
In this guide we will show you how to install Tesora in a Mirantis Openstack environment.
Prerequisites
In order to deploy Tesora DBaaS, you will need a fuel with the Tesora plugin installed. Start by making sure you have:
A Fuel server up and running. (See the Quick Start for instructions if necessary.)
Discovered nodes for controllers, compute and storage
A discovered node for the dedicated node for the Tesora controller.
Now let’s go ahead and add the plugin to Fuel.
Step 1 Adding the Tesora Plugin to Fuel
To add the Tesora plugin to Fuel, follow these steps:
Download the tesora plugin from the Mirantis Plugin page, located at:
https://www.mirantis.com/validated-solution-integrations/fuel-plugins/
Once you have downloaded the plugin, copy the plugin file to your Fuel Server using the scp command, as in:
$scp tesora-dbaas-1.7-1.7.7-1.noarch.rpm root@[fuel s:/tmp
After copying the Fuel Plugin to the fuel server, add it to the fuel plugin list. First ssh to the Fuel server:
$ssh root@[fuel server ipi]
Next, add the plugin to Fuel:
[root@fuel ~]# fuel plugins –install tesora-dbaas-1.7-1.7.7-1.noarch.rpm
Finally, verify that the plugin has been added to Fuel:
[root@fuel ~]# fuel plugins
id | name | version | package_version
—|————————–|———|—————-
1 | fuel-plugin-tesora-dbaas | 1.7.7 | 4.0.0
If the plugin was successfully added, you should see it listed in the output.
Step 2 Add Tesora DBaaS to an Openstack Environment
From here, it&8217;s a matter of creating an OpenStack cluster that uses the new plugin. You can do that by following these steps:
Connect to the Fuel UI and log in with the admin credentials using your browser.
Create a new Openstack environment. Follow the prompts and either leave the defaults or alter them to suit your environment.
Before adding new nodes, enter the environment and select the settings tab and then other on the left hand side of the window.
Select Tesora DBaaS Platform and enter the username and password supplied to you by Tesora. The username and password will be used to download the Database images provided by Tesora to the Tesora DBaaS controller. Finish by typing “I Agree” to show that you agree to the Terms of Use and click Save Settings.
Now create your Environment by assign nodes to the roles for
Compute
Storage
Controller
Tesora DBaaS Controller
As shown in the image below:
After you have finished adding the roles go ahead and deploy the environment.
Step 3 Importing the Database image files to the Tesora DBaaS Controller
Once the environment is built, it&8217;s time to import the database images.
From the Fuel Server, SSH to the Tesora DBaaS controller server. You can find the IP address of the Tesora DBaaS controller by entering the following command:
[root@fuel ~]# sudo fuel node list | grep tesora
9 | ready | Untitled (61:ef) | 4 | 10.20.0.6 | 08:00:27:a3:61:ef | tesora-dbaas | | True | 4
After identifying the IP address you will need to ssh to the fuel server:
[root@fuel ~]# sudo ssh root@10.20.0.6
Warning: Permanently added ‘10.20.0.6’ (ECDSA) to the list of known hosts.
Welcome to Ubuntu 14.04.5 LTS (GNU/Linux 3.13.0-93-generic x86_64)
* Documentation: https://help.ubuntu.com/
Last login: Wed Aug 10 23:51:29 2016 from 10.20.0.2
Next load the the pre-built Database images. After logging into the DBaaS Controller, change your working directory to /opt/tesora/dbaas/bin:
root@node-9:~# cd /opt/tesora/dbaas/bin
Now export your tesora variables:
root@node-9:/opt/tesora/dbaas/bin# source openrc.sh
After setting your variables, you can now import your database images with the following command:
root@node-9:/opt/tesora/dbaas/bin# ./add-datastore.sh mysql 5.6
Installing guest ‘tesora-ubuntu-trusty-mysql-5.6-EE-1.7′
Above is an example of loading mysql version 5.6. The format of the command is:
add-datastore.sh DBtype version
To get a list of Database that are available and version please see the link below:
https://tesoradocs.atlassian.net/wiki/display/EE17CE16/Import+Datastore
Once you have imported your Database images, it&8217;s time to go to Horizon.
Step 4 Create and Access a Database Instance
Now you can go ahead and create the actual database. Log into your Horizon dashboard from within Fuel. On the lefthand side, click Tesora Databases.
From here, you have the following options:
Instances: This option enables you to create, delete and display any database instances that are current running.
Clusters: This option enables you to create and manage a cluster Database environment.
Backups: Create or view backups of any current running Database Images.
Datastores: List all Databases that have been imported
Configuration Groups: This option enables you to manage database configuration tasks by using configuration groups, which make it possible to set configuration parameters, in bulk, on one or more databases.
At this point Tesora DBaaS should be up and running, enabling you to deploy, configure and manage databases in your environment.
The post Fuel plugins: Getting Started with Tesora DBaaS Enterprise Edition and Mirantis OpenStack appeared first on Mirantis | The Pure Play OpenStack Company.
Quelle: Mirantis